Assalamu'alaikum Warahmatullahi Wabarakatuh
السَّلاَمُ عَلَيْكُمْ وَرَحْمَةُ اللهِ وَبَرَكَاتُهُ
Selamat malam semua, tidak terasa sudah sekitar 2 bulan saya tidak update artikel pada blog ini. Dan pada malam hari ini saya kembali hadir untuk sharing mengenai sebuah materi yang inshaallah nantinya akan bermanfaat khususnya untuk saya sendiri dan umumnya untuk para pembaca sekalian.
Lalu apa yang akan saya share kali ini ?
Walau blog ini tidak update artikel sekitar 2 bulan lamanya, mustahil jika kita lupa mengenai sebuah produk yang sudah sangat terkenal dan banyak digunakan orang - orang baik pemula maupun expert. Yaa, itulah MikroTik. Dan yang akan saya share kali ini mengenai materi tentang teknologi Wireless, dan mungkin kita semua sudah tidak asing lagi jika mendengar atau membaca tentang Wireless, produk yang saya gunakan untuk konfigurasi kali ini adalah RouterBoard Mikrotik RB941-2nD - HAP Lite.
Untuk wireless itu sendiri, nantinya akan saya gunakan sebagai media Point-to-Point (P2P). Point-to-Point sendiri merupakan sebuah koneksi yang menghubungkan satu host dengan satu client yang menggunakan media wireless (tanpa kabel). Wireless Point-to-Point (P2P) pada Mikrotik menggunakan dua buah RouterBoard Mikrotik yang sudah mendukung fitur Wireless. Penerapan Wireless Point-to-point pada Mikrotik membutuhkan lisensi RouterOS minimal level 3 dengan mode bridge – station.
Jadi untuk melakukan Point-to-Point nantinya kita perlu mengkonfigurasi 2 buah RouterBoard yang menggunakan 2 mode berbeda, yaitu bridge dan station.
Bridge
Jadi Point-to-Point ini merupakan koneksi dua arah antara AP dan sebuah client, sehingga kita perlu mengkonfigurasi RouterBoard pertama yang digunakan sebagai AP menjadi mode bridge. Mode Bridge sendiri hanya memperbolehkan satu client saja yang dapat connect ke AP.
Station
Nantinya client akan terhubung dengan AP via Wireless menggunakan mode Station. Pada mode Station biasa tidak mendukung L2 bridging, jadi tidak bisa digunakan untuk membuat jaringan transparent bridge wireless. Jika kalian menggunakan mode Station biasa maka harus menggunakan routing, bukan nya bridge.
Dan untuk topologi yang saya gunakan kurang lebih sebagai berikut.
Router 1 (AP)
- Interface Ethernet 1 --> 172.16.0.229/16 (DHCP Client)
- Interface Wlan 1 --> 20.20.20.1/29
- Interface Ethernet 2 --> 192.168.10.1/24
Router 2 (Client)
- Interface Wlan 1 --> 20.20.20.2/29
- Interface Ethernet 1 --> 192.168.20.1/24
Langkah - langkah Konfigurasi
Router 1 (AP)
1.) Dapatkan IP DHCP terlebih dahulu untuk Router 1 --> Ethernet 1. Jika melihat topologi, ini merupakan sumber atau jalur utama menuju ke Internet. Untuk cara nya sendiri, pilih menu IP --> DHCP Client.
2.) Kemudian klik tanda +, dan pilih Interface mana yang akan dijadikan sebagai DHCP Client. Karena di topologi Ethernet 1, maka kita pillih ether1. Setelah itu pada Add Default Route kita ubah menjadi yes, supaya nantinya kita tidak perlu menambahkan route atau jalur ke internet, karena jalurnya sudah ditentukan secara default. Terakhir klik OK.
3.) Setelah itu, pastikan pada bagian Status yang awalnya Searching berubah menjadi Bound. Jika sudah menjadi Bound, maka dapat dipastikan bahwa kita berhasil menambahkan DHCP Client untuk ethernet yang sudah ditetapkan sebelumnya.
4.) Kemudian tambahkan IP Address. Untuk menambahkan IP Address, masuk ke menu IP --> Addresses.
5.) Selanjutnya tambahkan IP Address sesuai dengan topologi yang sudah ditetapkan IP dan Interfacesnya.
- Interface Ethernet 1 --> 172.16.0.229/16 (DHCP Client)
- Interface Wlan 1 --> 20.20.20.1/29
- Interface Ethernet 2 --> 192.168.10.1/24
6.) Sekarang coba test ping google.com pada Router1 nya, dan ternyata bisa. Karena kita sudah berhasil menambahkan DHCP Client pada Router1, dan sudah mensetting yes untuk default route nya.
7.) Disini untuk client yang terhubung langsung ke Router 1 saya berikan IP DHCP, sebelum client yang terhubung langsung ke Router 1 mendapatkan IP DHCP, kita harus melakukan konfigurasi terlebih dahulu untuk DHCP Servernya. Caranya masuk ke menu IP --> DHCP Server.
8.) Kemudian klik DHCP Setup, setelah itu pilih interface mana yang akan digunakan untuk pendistribusian IP DHCP nya, karena disini client yang terhubung langsung ke Router 1 ingin kita beri IP DHCP, dan client tersebut terhubung melalui interfaces ether2, maka kita pilih Interfaces ether2 sebagai Interface yang digunakan untuk pendistribusian IP DHCnya. Setelah itu klik Next.
9.) Kemudian masukkan IP Networknya. Setelah itu klik Next.
10.) Selanjutnya masukkan gateway untuk DHCP Nework, karena disini client mendapatkan IP DHCP, dan jika client request paket yang didapat dan dikirim akan keluar/masuk melalui interface ether2, maka gateway yang digunakan adalah IP Address ether2. Setelah itu klik Next.
11.) Kemudian menentukan IP Pool / IP DHCP yang akan didapat oleh client. Setelah itu klik Next.
12.) Selanjutnya masukkan DNS Servernya, jika bingung masukkan DNS google saja, yaitu 8.8.8.8 dan 8.8.4.4. Setelah itu klik Next.
13.) Kemudian tentukan Lease Time nya, Lease Time ini merupakan waktu yang ditentukan untuk penyewaan IP DHCP nya. Jadi jika client sudah ditentukan Lease Timenya dan ibaratnya sudah habis masa sewanya, maka nanti IP DHCP yang didapat client akan terganti dengan sendirinya.
14.) Selanjutnya pastikan DHCP Servernya berhasil dibuat.
15.) Setelah itu konfigurasi Firewall NAT, firewall NAT ini fungsinya untuk mentranslasikan IP Address client (lokal) menjadi public, supaya nantinya client dapat terhubung ke Internet. Untuk melakukan konfigurasi, masuk ke menu IP --> Firewall.
16.) Kemudian klik NAT --> Tanda + --> General. Pada option Chain kita pilih srcnat, dan pada Out.interface kita pilih ether1 yang terhubung ke Internet.
17.) Dari menu General kita pindah ke menu Action, kemudian pada option Action pilih masquarade. Terakhir klik OK.
18.) Pastikan konfigurasi Firewall NAT berhasil dibuat.
19.) Kemudian test pada client nya untuk mendapatkan IP DHCP nya.
20.) Tunggu sampai Identify selesai, dan muncul Acces type Internet yang menandakan bahwa client telah terhubung ke Internet. Oiya disini IP DHCP yang didapat client 192.168.10.254, mohon maaf saya lupa untuk screenshoot.
21.) Sekarang coba test ping google.com dari cmd client. Dan berhasil.
22.) Selanjutnya konfigurasi untuk wirelessnya, pertama kita aktifkan interface wirelessnya terlebih dahulu. Untuk mengaktifkan nya masuk ke menu Interfaces --> Interfaces --> Klik wlan1 --> Klik tanda ceklis. Nanti wlan1 akan aktif dengan ditandai tulisan yang berwarna.
23.) Kemudian kita buat Security Profiles untuk AP nya. Security Profiles ini merupakan salah satu fitur pada Mikrotik untuk menambahkan metode autentikasi. Untuk membuat Security Profiles masuk ke menu Wireless --> Security Profiles --> General. Kemudian buat namanya bebas, dan buat passwordnya, disini saya membuat password menggunakan mode dynamic keys dengan type autentikasi WPA PSK dan WPA2 PSK.
24.) Setelah itu kita konfigurasi wireless nya. Caranya masuk ke menu Wireless --> Interfaces --> Double klik wlan1 --> Wireless. Kemudian karena disini kita ingin melakukan konfigurasi Point-to-Point, maka pada option Mode kita pilih bridge, dan pada option Band saya pilih yang 2GHz-B, 2GHz-B, bekerja di frekuensi 2,4Ghz. Menggunakan protokol 802.11b dengan data rate maksimum 11 Mbit/s. Kemudian pada option SSID buat SSID sesuai dengan keinginan masing - masing, dan pada option Security Profiles pilih sesuai dengan Security Profiles yang sudah dibuat sebelumnya. Terakhir klik OK.
Router 2 (Client)
1.) Tambahkan IP Address sesuai dengan topologi yang sudah ditetapkan IP dan Interfacesnya.
- Interface Wlan 1 --> 20.20.20.2/29
- Interface Ethernet 1 --> 192.168.20.1/24
2.) Selanjutnya konfigurasi untuk wirelessnya, pertama kita aktifkan interface wirelessnya terlebih dahulu. Untuk mengaktifkan nya masuk ke meu Interfaces --> Interfaces --> Klik wlan1 --> Klik tanda ceklis. Nanti wlan1 akan aktif dengan ditandai tulisan yang berwarna.
3.) Kemudian buat Security Profiles. Security Profiles yang dibuat harus sama atau sesuai betul dengan yang dibuat sebelumnya di Router 1. Untuk membuat Security Profiles masuk ke menu Wireless --> Security Profiles --> General. Kemudian buat nama, password, mode, dan type autentikasi sesuai dengan Security Profiles yang dibuat di Router 1.
4.) Setelah itu kita coba link atau connect antara Router 1 sebagai AP dengan mode bridge dan Router 2 sebagai Client dengan mode station. Caranya masuk ke menu Wireless --> Interfaces --> Wireless --> Scan.
5.) Untuk nge link atau connect ke Router 1, kita harus scan terlebih dahulu Router 1 nya. Caranya pilih Interface wlan1, kemudian klik Start. Nanti akan muncul beberapa AP sekitar yang terbaca, kemudian kita pilih Router 1 kita. Jika sudah, klik terlebih dahulu informasi atau identitas Router 1 nya, kemudian klik Connect.
6.) Nah nanti otomatis data - data pada Wireless akan mengikuti. Untuk Mode nya kita setting menjadi station, dan untuk Security Profiles kita pilih sesuai dengan apa yang sudah dibuat sebelumnya. Setelah itu klik OK.
7.) Untuk melihat apakah Router 2 berhasil ngelink atau connect ke Router 1 bisa dilihat di menu Wireless --> Registration. Jika muncul seperti gambar dibawah, berarti antara Router 2 dan Router 1 benar - benar sudah ngelink atau connect.
8.) Setelah itu kita konfigurasi Firewall NAT, firewall NAT ini fungsinya untuk mentranslasikan IP Address client (lokal) menjadi public, supaya nantinya client dapat terhubung ke Internet. Untuk melakukan konfigurasi, masuk ke menu IP --> Firewall. Kemudian klik NAT --> Tanda + --> General. Pada option Chain kita pilih srcnat, dan pada Out.interface kita pilih wlan1 yang terhubung keluar ke Internet.
9.) Selanjutnya pindah dari menu General ke menu Action, kemudian pada option Action pilih masquarade. Terakhir klik OK.
10.) Kemudian setting DNS nya di menu IP --> DNS. Jika bingung IP DNS Servernya berapa, kita bisa masukkan DNS google 8.8.8.8 atau 8.8.4.4. Dan pada bagian Allow Remote Request kita centang, supaya client dapat melakukan request nantinya.
11.) Karena Router 2 ini belum terhubung langsung ke Internet, maka kita perlu menambahkan jalur atau route keluar menuju Internet. Cara nya masuk ke menu IP --> Routes --> Routes --> Klik tanda + --> General. Kemudian pada bagian Dst.Address masukkan 0.0.0.0/0 (Internet) dan Gateway 20.20.20.1. Mengapa 20.20.20.1 ? Karena Router 2 ini terhubung dengan Router 1 menggunakan wireless, dan data yang keluar masuk dari/ke Internet melalui Router 1, sehingga yang kita jadikan Gateway adalah IP wlan1 Router 1.
12.) Pastikan penambahan route baru berhasil dengan ditandai kata reachable.
13.) Sekarang coba ping google.com melalui Router 2. Dannn berhasil.
14.) Masukkan IP Address untuk client yang terhubung langsung ke Router 2. Disini IP Address yang saya gunakan adalah 192.168.20.2.
15.) Tunggu sampai Identify selesai, dan muncul Acces type Internet yang menandakan bahwa client telah terhubung ke Internet.
Verifikasi
1.) Coba test ping dari client yang terhubung langsung pada Router 1 ke client yang terhubung langsung pada Router 2. Hasilnya gagal, karena pada Router 1 belum di tambahkan route atau jalur menuju client yang terhubung langsung pada Router 2.

2.) Sekarang coba tambahkan jalur atau route ke network client yang terhubung langsung pada Router 2 di Router 1. Dst.Address diisi network client nya Gateway diisi IP wlan1 Router 2, karena jalur nya melalui wlan1 Router 2.

3.) Sekarang coba test ping ulang. Dannn berhasil.

4.) Sekarang gantian ping dari client yang terhubung langsung pada Router 2 ke client yang terhubung langsung pada Router 1. Maka hasilnya berhasil, karena di Router 2 sudah memiliki router atau jalur ke network client yang terhubung langsung pada Router 1.
5.) Dan untuk verifikasi yang lain, disini kita akan mengecek Kuat Sinyal (Signal Strength), Signal to Noise Ratio (SNR), Client Connection Quality (CCQ),dan Throughput. Untuk mengeceknya terlebih dahulu login melalui winbox kemudian klik menu Wireless > Registration > klik Radio Name > Signal.
- Kuat Sinyal (Signal Strength): Semakin kuat sinyal yang didapat maka semakin baik konektivitas yang diberikan. Semakin nilainya mendekati positif maka semakin besar kuat sinyalnya.
- Signal to Noise Ratio (SNR): Rasio perbandingan antara sinyal yang diterima dengan gangguan (derau) sekitar dengan satuan desibel (dB).
- Client Connection Quality (CCQ): Nilai terbesar CCQ yaitu 100%, semakin mendekati 100% maka semakin bagus CCQ nya. Nilai CCQ yang buruk dapat terjadi karena pengarahan antena yang kurang tepat. Nilai CCQ yang buruk juga dapat berakibat pada kualitas jaringan nirkabel menjadi kurang bagus, karena sering terjadi packet loss.
- Throughput: Penggambaran bandwidth yang sebenarnya (aktual) pada suatu jaringan.
Karena disini saya menggunakan band 2GHz-B. Maka maksimum data rate nya adalah 11 Mbps.
Router 1
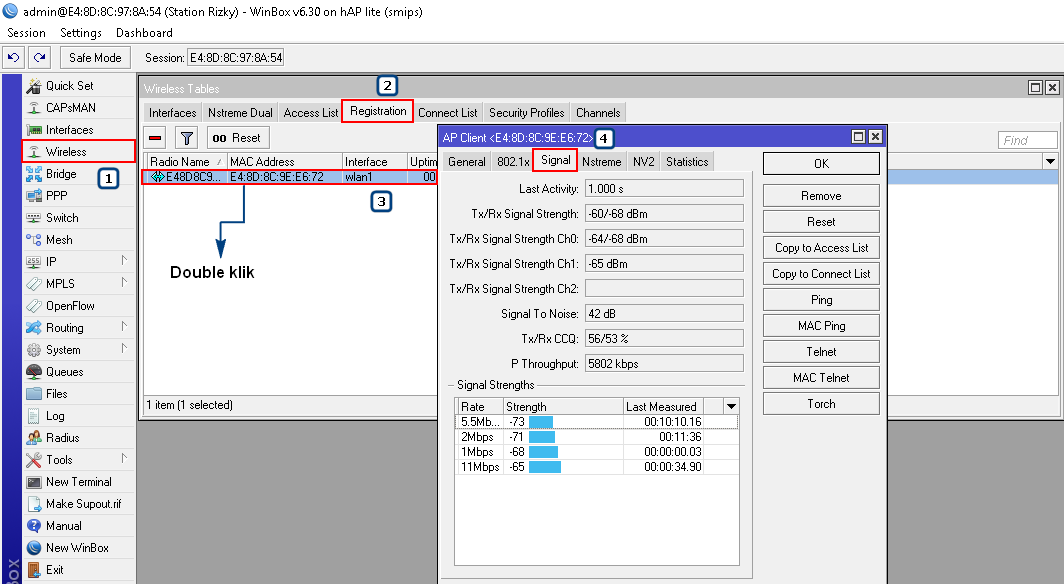
Router 2
6.) Verfikasi lainnya adalah melakukan Bandwidth Test dari Client ke Server (AP). Caranya kita konfigurasi terlebih dahulu BTest Servernya pada Router 1 (AP) di menu Tools --> BTest Server. Kemudian pada bagian Enabled biarkan tercentang, dan pada bagian Authenticate jangan dicentang.
7.) Kemudian pada bagian Clientnya kita lakukan Bandwidth Test, caranya masuk menu Tools --> Bandwidth Test. Kemudian pada bagian Test To masukkan IP wlan1 server (AP). Terakhir klik Start, dan lihat berapa hasil dari Bandwidth Testnya.
Mungkin hanya sekian yang dapat saya share, mohon maaf bila terdapat kesalahan dan kekurangan baik dari segi kata maupun penulisan. Jika ada yang kurang jelas bisa ditanyakan di kolom komentar.
Terima Kasih. Semoga Bermanfaat.
Wassalamu'alaikum Warahmatullahi Wabarakatuh
Wassalamu'alaikum Warahmatullahi Wabarakatuh
وَ السَّلاَمُ عَلَيْكُمْ وَرَحْمَةُ اللهِ وَبَرَكَاتُهُ
















































Terima kasih infonya, Bro
ReplyDeleteSama-sama bro
Deletemantap bro, infonya sangat bermanfaat bagi ane yg masih beginner di ilmu jaringan khususnya di mikrotik...
ReplyDeleteMantap bro
Deleteok min
ReplyDeleteObeng Set
Klo bukan mikrotik di sisi client gmn seting nya??
ReplyDeleteSy seting ip AP client 192.168.12, dan di router nya 192.168.13. Conect, tp tidak bisa online.
IP di mikrotik server 192.168.1.1 dengan seting hotspot.
Maksutnya client menggunakan brand yang berbeda ?
Deleteapakah boleh belajar online om?
DeleteMaksutnya belajar online gimana mas ?
Deleteok min
ReplyDeleteSolder uap
makasih udah share kak
ReplyDeletewww.alfamind.co id
terima kasih bang bermanfaat banget :)
ReplyDeleteSiap...
DeleteSama-sama
Delete